Obracanie kółkiem myszy przewija w górę lub w dół, przechylanie kółka w lewo/prawo przewija na boki. Koło można również kliknąć. Kiedyś umieszczanie tam podwójnego kliknięcia było swego rodzaju standardem. W pewnym momencie Logitech to zmienił i po kliknięciu pokazuje swego rodzaju funkcję powiększania. Jeśli go nie potrzebujesz, możesz dwukrotnie kliknąć ten przycisk z powrotem.
Najpierw pobierz oprogramowanie SetPoint: Najpierw zainstaluj oprogramowanie Logitech SetPoint. Narzędzie można znaleźć tutaj i powinno działać z większością myszy firmy Logitech, które są nadal używane: https://support.logitech.com/de_ch/software/setpoint
Jeśli nie jesteś pewien: Spójrz na informacje na spodzie myszy. Po „M/N:” następuje oznaczenie, np. M-UAG120 lub M-BY112A. Google for Logitech w połączeniu ze znalezionym numerem. Zazwyczaj za pomocą tej myszy można znaleźć stronę Logitech (upewnij się, że naprawdę lądujesz na logitech.com). W nim przejdź do Pobrane. Pobierz oprogramowanie SetPoint odpowiednie dla swojej wersji systemu Windows (tutaj np. Windows 10 64 bit). W większości przypadków serwis automatycznie sugeruje poprawną wersję. Jeśli wylądowałeś na anglojęzycznej stronie, kliknij Pobierz teraz. Oprogramowanie jest wielojęzyczne i automatycznie przełączy się na język niemiecki.
Pobierz oprogramowanie SetPoint z firmy Logitech $ ('. MagnificPopup'). MagnificPopup ({
typ: 'obraz'
});
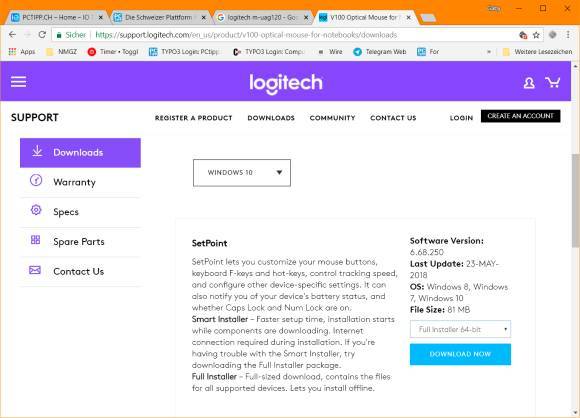
Instalacja oprogramowania: Zainstaluj oprogramowanie, klikając dwukrotnie pobrany plik (np. SetPoint6.68.250_64.exe). Kliknij Kontynuuj . Jeśli wolisz nie przesyłać danych użytkownika do firmy Logitech, kliknij Nie, dziękuję w następnym oknie. Instalacja zajmuje od jednej do dwóch minut, w zależności od systemu. Nie potrzebujesz rozszerzeń Chrome ani Firefox, więc kliknij Zakończ.
Otwórz ustawienia SetPoint: W systemie Windows 7 otwórz panel sterowania, wpisz mysz w polu wyszukiwania w prawym górnym rogu i kliknij Zmień ustawienia myszy. Przejdź do zakładki Ustawienia SetPoint; po czym otworzy się nowe okno.
W systemie Windows 10 kliknij Start, wpisz mysz i przejdź do Ustawienia myszy i klawiatury. Alternatywnie otwórz ustawienia (ikona koła zębatego w menu Start), przejdź do Urządzenia i kliknij Mysz w lewej kolumnie. Po prawej stronie lub pod nim otwórz łącze Więcej opcji myszy, a następnie przejdź do karty Ustawienia SetPoint.
W systemie Windows 10 otwórz «Więcej opcji myszy» $ ('. MagnificPopup').
typ: 'obraz'
});
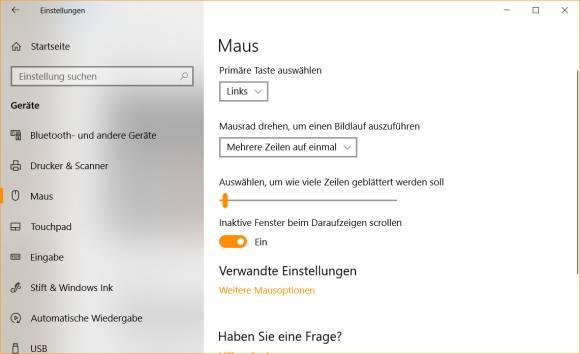
Jeśli jest to laptop, w którym touchpad został wyłączony na korzyść myszy zewnętrznej, może pojawić się komunikat dotyczący urządzenia wskazującego Synaptics: „Nie można połączyć się ze sterownikiem urządzenia wskazującego Synaptics”. Nie ważne! W takim przypadku kliknij Nie, gdy zostaniesz zapytany o odinstalowanie sterownika Synaptics, ponieważ chodzi o mysz Logitech (która nie ma nic wspólnego z Synaptics).
Pod «Wybierz klawisz» kliknij na powiększenie i tuż obok niego pod «Wybierz funkcję», wybierz Inne.
Firma Logitech zabroniła podwójnego kliknięcia za elementem „Inne” $ („. MagnificPopup”).
typ: 'obraz'
});
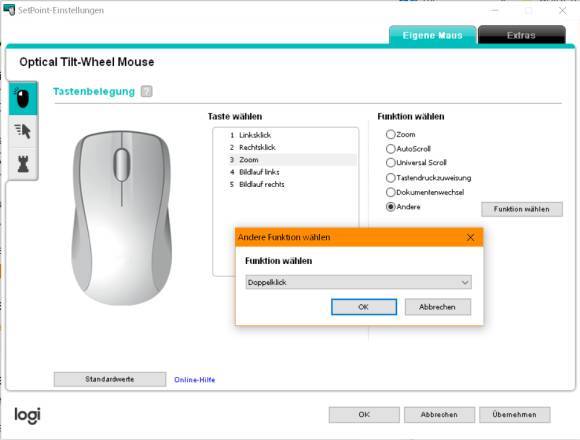
Tutaj wybierasz podwójne kliknięcie. Zamknij wszystkie okna za pomocą OK. Jeśli system zapyta, uruchom go ponownie. Od tej chwili kliknięcie kółkiem myszy powoduje podwójne kliknięcie.
