Do czego potrzebny jest plik PDF? Jeśli chcesz wysłać plik PDF do firmy poligraficznej, uważaj na wszelkie potrzeby optymalizacji! Do drukowania potrzebne są najwyższej jakości pliki PDF. Czcionki, obrazy itp. są osadzane tak całkowicie, jak to możliwe i w najwyższej możliwej rozdzielczości. Plik PDF sfabrykowany do celów drukowania jest zatem nieuchronnie większy niż ten, który wysyłasz współpracownikom pocztą elektroniczną w celach informacyjnych lub publikujesz na swojej stronie internetowej. W przypadku tych drugich z kolei warto skorzystać z narzędzi optymalizacyjnych, ponieważ załączniki do poczty nadal nie powinny być zbyt duże i nie chcemy czekać w nieskończoność na plik po kliknięciu pliku PDF w przeglądarce.
Oznacza to, że: jeśli potrzebujesz plików PDF do obu celów, tworzysz dwa różne pliki, jeden do celów online, a drugi do drukowania. W nazwie pliku wyjaśnij, który plik służy do jakich celów, nazywając pliki, na przykład „MyPDF_print.pdf” i „MyPDF_web.pdf”.
Jakie śruby możesz przekręcić?
Pokazujemy możliwości za pomocą standardowych narzędzi Windows oraz darmowego programu PDF. Jednak zwykle działa bardzo podobnie w innych systemach operacyjnych i innych narzędziach.
Utwórz dokument PDF / XPS: Większość użytkowników systemu Windows powinna mieć teraz własną funkcję firmy Microsoft do eksportowania plików PDF. Możliwości ustawień jest tutaj niewiele, ale jest co najmniej jedna opcja. Załóżmy, że masz plik Word, który chcesz zapisać jako plik PDF. W programie Word otwórz Plik / Eksportuj i wejdź do Utwórz dokument PDF / XPS. Wybierz typ pliku PDF i spójrz na obszar poniżej typu pliku. Tutaj znajdziesz dwa warianty pod «Optymalizuj dla»: Standardowy i Minimalny Rozmiar. Korzystne jest użycie «Standardu» do drukowania i «Minimalnego rozmiaru» do celów online.
Tutaj jest tylko wybór między standardowym a minimalnym rozmiarem pliku $ ('.MagnificPopup').
typ: 'obraz'
});
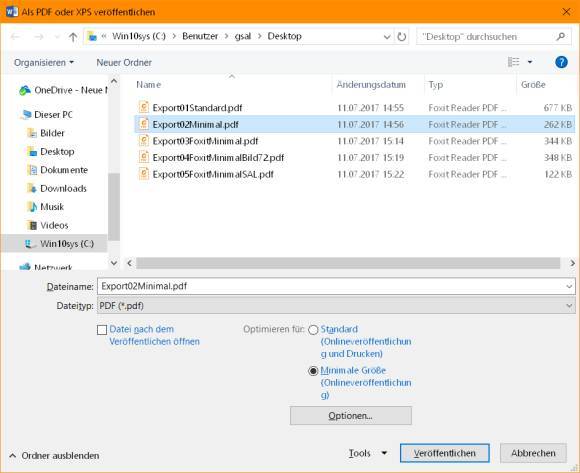
Właściwości sterownika Foxit PDF $ ('. MagnificPopup'). MagnificPopup ({
typ: 'obraz'
}); Foxit Reader: Masz trochę więcej opcji ustawień, jeśli używasz «drukarki PDF». Jest to rodzaj sterownika drukarki, który nie drukuje dokumentu na papierze, ale przygotowuje go jako plik PDF. Pokazujemy to na przykładzie darmowego programu Foxit Reader, który jest nie tylko dobrą przeglądarką plików PDF, ale także oferuje podstawowe opcje tworzenia plików PDF. Jednak w przypadku innych takich sterowników PDF wszystko działa bardzo podobnie.
Przejdź do Plik / Drukuj i wybierz sterownik „Foxit Reader PDF-Printer” zamiast zwykłej drukarki lub innego sterownika PDF. Jeśli klikniesz poniżej właściwości drukarki, otworzy się okno ustawień. Przy standardowych ustawieniach zawsze wybierasz między «Wysoka jakość druku» i «Najmniejszy rozmiar pliku». Ustawienie „Standardowe” jest bardziej odpowiednie dla plików PDF z polami, lasami i łąkami, które nie są idealne do żadnego celu. Poniżej możesz wybrać tryb koloru (np. skala szarości) i ustawić rozdzielczość obrazu na szczególnie dobrą (do druku: 600 dpi lub więcej) lub jak najbardziej ekonomiczną (72 lub 96 dpi do celów online).
Dalsze opcje ustawień można znaleźć w «Ustawienia standardowe» za pomocą przycisku Edytuj. W przypadku naprawdę małych plików obniż jakość obrazu jeszcze bardziej tutaj. Należy jednak pamiętać, że przez to zdjęcia będą dość brzydkie. Jeśli obrazy są ważne, wypróbuj inne ustawienia.
Dostosuj ustawienia obrazu w sterowniku Foxit $ ('. MagnificPopup'). MagnificPopup ({
typ: 'obraz'
});
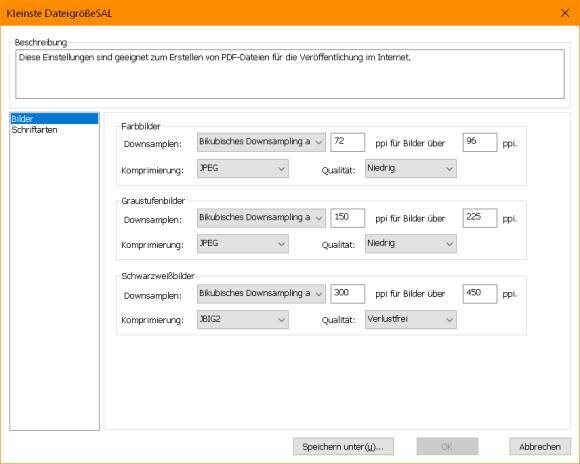
Teraz chodzi o czcionki. Większość systemów powinna być w stanie poradzić sobie ze standardowymi czcionkami, takimi jak Arial, Times i Courrier. Jeśli czcionki nie są na nich zainstalowane, zwykle są domyślnie zastępowane przez coś podobnego. Jednak w przypadku drukarek należy osadzić wszystkie czcionki. Dotyczy to zwłaszcza specjalnych czcionek dekoracyjnych, które mogłeś zainstalować tylko Ty.
Jeśli osadzanie czcionki nie działa lub jest niedozwolone, nadal można przekonwertować czcionki dekoracyjne na krzywe lub mapy bitowe w wielu sterownikach PDF. Brakuje tej funkcji w darmowym czytniku Foxit. Jednak do konwertowania i osadzania czcionek stosuje się następujące zasady: Oba powodują znaczne powiększenie pliku. Oba są przydatne w drukarni. Tylko do użytku online musisz wypróbować to, co zajmuje mniej miejsca. Najlepiej, jeśli używasz tylko standardowych czcionek, wtedy możesz uniknąć osadzania / konwertowania czcionek wymagających pamięci podczas korzystania z nich online.
Osadzać czcionki czy nie? To zależy od użytych czcionek $ ('. MagnificPopup').
typ: 'obraz'
});
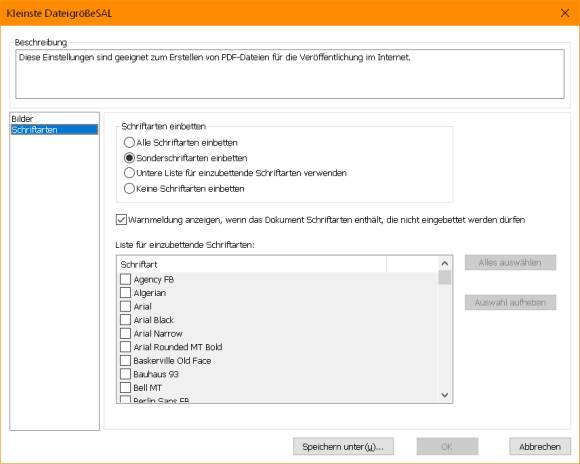
Ważne: tutaj nie można nadpisać domyślnych ustawień Foxit. Możesz jednak po prostu zapisać własne ustawienia po dokonaniu zmian. Jeśli coś „zoptymalizowałeś”, możesz łatwo przywrócić ustawienia domyślne.
Inne wskazówki
Nadal możesz grać, wykonując kilka kroków przygotowawczych; porównać wynikowe rozmiary plików. Jeśli używasz obrazów, przytnij je do obszaru, który chcesz pokazać w dokumencie. W razie potrzeby przekonwertuj obrazy do niższej rozdzielczości przed wstawieniem ich do dokumentu, pod warunkiem, że rozmiar pliku odgrywa ważną rolę.
Zastanów się, czy naprawdę powinieneś używać ozdobnych czcionek. Jeśli tak, zwróć uwagę na to, w ilu miejscach się pojawiają. Czy w pisowni ozdobnej jest może tylko jedno słowo? Następnie rozważ przekonwertowanie ich na krzywe, jeśli oferuje to sterownik PDF. Spowodowałoby to, że plik PDF zawierałby małe „obrazy” kilku użytych liter. Zajmuje to często mniej miejsca niż osadzenie całej czcionki dekoracyjnej. Istnieje również możliwość umieszczenia czcionki ozdobnej w małej grafice i wstawienia jej jako obrazu.
