Na stronach, które odwiedzasz codziennie, od czasu do czasu pojawiają się elementy, które poważnie przeszkadzają Twojemu sercu, mózgu lub oczom. Niestety niektórych rzeczy nie można po prostu odfiltrować za pomocą kolejnego programu do blokowania reklam. Jeśli tak się stanie, Firefox lub Google Chrome będą potrzebować mocniejszego pistoletu. W końcu nie odwiedzanie strony w ogóle nie jest rozwiązaniem.
Weźmy jako przykład „raport reklamowy”, który może cię niepokoić. Taki materiał nie jest umieszczany na stronach internetowych za pośrednictwem banerów reklamowych, ale pojawia się jako zwykły artykuł na tej stronie. Gdyby była to klasyczna reklama, byłaby na innym serwerze. Możesz je po prostu odfiltrować za pomocą popularnych programów blokujących reklamy (np. AdBlockPlus) lub umieścić nazwę domeny reklamodawcy we własnym pliku hosts systemu Windows. Treści publikowane w serwisie za pośrednictwem własnego systemu zarządzania treścią (CMS) serwisu nie mogą być w ten sposób ukrywane.
Zanim odejdziesz od strony internetowej i nigdy więcej Cię nie zobaczysz, po prostu usuń obrażający obiekt.
W Firefoksie
Znajdź kontener HTML obiektu $ ('. MagnificPopup'). MagnificPopup ({
typ: 'obraz'
}); Kliknij prawym przyciskiem myszy element do usunięcia w przeglądarce Firefox i użyj polecenia Zbadaj element w menu kontekstowym. Pojawi się inspektor, pokazując kod źródłowy strony - mniej więcej w miejscu danego obiektu. Taki przedmiot składa się z rodzaju w
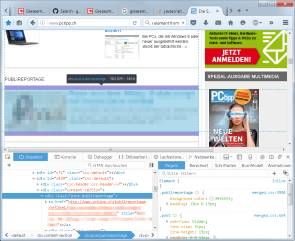
Gdy obiekt zostanie zlokalizowany, nadal musisz wyszkolić Firefoksa, aby go ukryć. Możesz to zrobić za pomocą dodatku do Firefoksa Greasemonkey. Możesz to dostać tutaj.
Użyj Dodaj do Firefoksa, a następnie kliknij Zainstaluj i na koniec użyj Uruchom ponownie. Po powrocie do Firefoksa zobaczysz nową ikonę małpy na górze. Rozwiń menu tam i wybierz Nowy skrypt użytkownika. Pod «Nazwa» wybierasz dowolną nazwę, np. XYFilter. W sekcji „Przestrzeń nazw” możesz wpisać domenę, której dotyczy skrypt, tak samo w sekcji Zastosuj do tych stron. Powinieneś także wpisać coś w «Opisie», aby później wiedzieć, co skrypt ma zrobić. Kliknij OK . Pojawia się podstawowa struktura kodu, taka jak ta:
// == UserScript == // @name XYFilter // @namespace pctipp.ch // @description Filtruje XYKram // @include pctipp.ch // @version 1 // @grant none // == / UserScript ==
Dodaj to jako następną linię poniżej @grant:
// @wymagaj http://ajax.googleapis.com/ajax/libs/jquery/1.6.2/jquery.min.js
Czy to element div? A czy nazywa się to na przykład „post publireportage”? Następnie dodaj następujące cztery wiersze kodu poniżej bloku; zastąp nazwę „post publireportage” nazwą znalezioną na odpowiedniej stronie:
var divs = document.getElementsByClassName ('opublikuj raport'); dla (zmienna i = 0; iWażne: Podczas kopiowania kodu do okna zostaniesz poproszony o wyrażenie zgody, wpisując allow paste. Zrób to, po czym wklej kod zadziała. Kliknij Zapisz i zamknij okno skryptu.Kod w skrypcie Greasemonkey $ ('. MagnificPopup'). MagnificPopup ({
typ: 'obraz'
});Aby skrypt działał zarówno w witrynie example.com, jak i www.example.com, musisz coś zmienić. Jeśli nie jest jeszcze otwarty, otwórz polecenie Zarządzaj skryptami użytkownika w menu Greasemonkey, kliknij Więcej i Ustawienia obok nazwy skryptu. W razie potrzeby w sekcji „Zastosuj do tych stron” powinno pojawić się kilka wariantów nazwy domeny. Jeśli brakuje jednego z wariantów, dodaj go według tego wzoru:http: //*.pctipp.ch/* http://pctipp.ch/*W ChromeTutaj możesz znaleźć obiekt w następujący sposób: Kliknij prawym przyciskiem myszy obiekt i wybierz Zbadaj. Ponownie poruszaj się po wierszach kodu, aż Chrome podświetli dokładnie to pole lub obiekt, który masz na myśli. Zanotuj wiersz kodu.Zainstaluj dodatek Stylish w Chrome, który znajdziesz tutaj.Po instalacji w górnej części przeglądarki Chrome pojawi się ikona S. Odwiedź witrynę, której dotyczy problem. Rozwiń symbol S i kliknij nazwę domeny pod «Utwórz styl dla». Wprowadź dowolną nazwę filtra, na przykład XYFilter. Upewnij się, że poniższa opcja jest aktywna.Wpisz tę linię w polu kodu, na przykład, jeśli jest to «div» o nazwie «post publireportage»:div [klasa = "opublikuj raport"] {wyświetl: brak! ważne; }Odfiltruj obiekty w Chrome za pomocą dodatku Stylish $ ('. MagnificPopup'). MagnificPopup ({
typ: 'obraz'
});Poniżej tego upewnij się, że opcja „Adresy URL domeny” jest wybrana dla „Dotyczy” i że znajduje się za nią właściwa domena. Kliknij Zapisz po lewej stronie, a przeszkadzający obiekt powinien zniknąć.
Ważne: Podczas kopiowania kodu do okna zostaniesz poproszony o wyrażenie zgody, wpisując allow paste. Zrób to, po czym wklej kod zadziała. Kliknij Zapisz i zamknij okno skryptu.
Kod w skrypcie Greasemonkey $ ('. MagnificPopup'). MagnificPopup ({
typ: 'obraz'
});
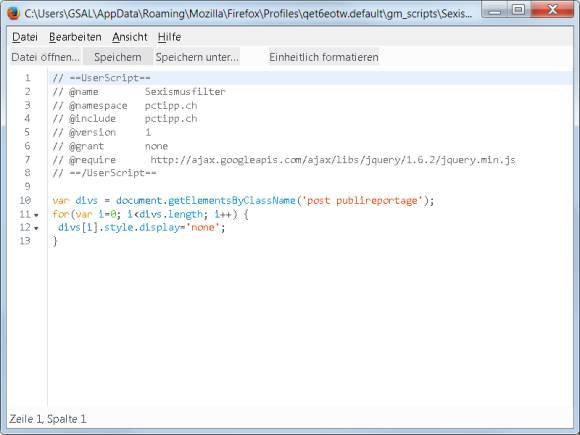
Aby skrypt działał zarówno w witrynie example.com, jak i www.example.com, musisz coś zmienić. Jeśli nie jest jeszcze otwarty, otwórz polecenie Zarządzaj skryptami użytkownika w menu Greasemonkey, kliknij Więcej i Ustawienia obok nazwy skryptu. W razie potrzeby w sekcji „Zastosuj do tych stron” powinno pojawić się kilka wariantów nazwy domeny. Jeśli brakuje jednego z wariantów, dodaj go według tego wzoru:
http: //*.pctipp.ch/* http://pctipp.ch/*
W Chrome
Tutaj możesz znaleźć obiekt w następujący sposób: Kliknij prawym przyciskiem myszy obiekt i wybierz Zbadaj. Ponownie poruszaj się po wierszach kodu, aż Chrome podświetli dokładnie to pole lub obiekt, który masz na myśli. Zanotuj wiersz kodu.
Zainstaluj dodatek Stylish w Chrome, który znajdziesz tutaj.
Po instalacji w górnej części przeglądarki Chrome pojawi się ikona S. Odwiedź witrynę, której dotyczy problem. Rozwiń symbol S i kliknij nazwę domeny pod «Utwórz styl dla». Wprowadź dowolną nazwę filtra, na przykład XYFilter. Upewnij się, że poniższa opcja jest aktywna.
Wpisz tę linię w polu kodu, na przykład, jeśli jest to «div» o nazwie «post publireportage»:
div [klasa = "opublikuj raport"] {wyświetl: brak! ważne; }
Odfiltruj obiekty w Chrome za pomocą dodatku Stylish $ ('. MagnificPopup'). MagnificPopup ({
typ: 'obraz'
});
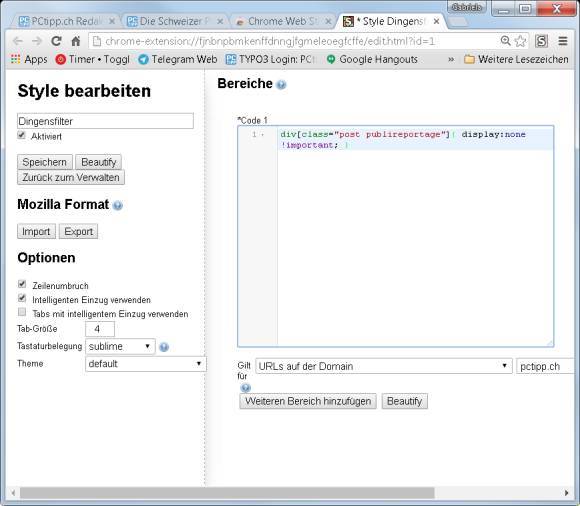
Poniżej tego upewnij się, że opcja „Adresy URL domeny” jest wybrana dla „Dotyczy” i że znajduje się za nią właściwa domena. Kliknij Zapisz po lewej stronie, a przeszkadzający obiekt powinien zniknąć.
