Główne okno opcji indeksowania $ ('.MagnificPopup'). MagnificPopup ({
typ: 'obraz'
}); Wyszukiwanie w systemie Windows jest tak dobre, jak indeks wyszukiwania, który usługa Windows Search stale tworzy i utrzymuje. Odpowiednie ustawienia można znaleźć w opcjach indeksowania. Istniało to nie tylko od Windows 10. Masz go już praktycznie identycznie w Windows 7 i Windows 8.1.
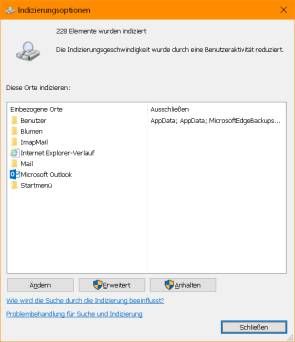
Otwórz Ustawienia: Kliknij Start i wpisz kilka pierwszych znaków opcji indeksowania. Kliknij Opcje indeksowania, aby otworzyć ekscytujące narzędzie ustawień. W lewej kolumnie znajdziesz lokalizacje, w których pliki są indeksowane, czyli skatalogowane dla indeksu wyszukiwania. W prawej kolumnie pod „Wyklucz” zobaczysz foldery, których zawartość nie jest uwzględniona w indeksie wyszukiwania.
Dlaczego niektóre foldery są wykluczone? Istnieją dobre powody, dla których system Windows nie indeksuje na ślepo wszystkich dostępnych folderów. Pliki systemowe są mniej więcej takie same we wszystkich systemach i znajdują się mniej więcej w tym samym folderze wszędzie. Dlatego nie ma sensu ich ciągłe sprawdzanie pod kątem nowych treści. Wiesz, gdzie są i co powinny zawierać.
Jednak z innego powodu foldery z plikami tymczasowymi lub folder «C: \ Users \ YourName \ AppData» nie są domyślnie indeksowane. To tutaj wszystkie zainstalowane programy (przeglądarka internetowa, programy pocztowe, komunikatory itp.) przechowują swoje ustawienia i dane - często tam też pojawiają się pliki tymczasowe, a następnie znikają. Tutaj można zapisywać i usuwać mnóstwo danych podczas pracy z programem. Wyobraź sobie, jak powolny byłby Twój system, gdyby Indekser wyszukiwania systemu Windows spieszył się z katalogowaniem plików za każdym razem, gdy zostałby zapisany lub usunięty.
Tutaj możesz dodać cały dysk do indeksu $ ('. MagnificPopup'). MagnificPopup ({
typ: 'obraz'
}); Dodaj dysk: Czy masz zewnętrzny dysk twardy, którego zawartość chcesz również umieścić w indeksie? Podłącz płytkę. Jeśli klikniesz Zmień w opcjach indeksowania, otworzy się nowe okno «Zaindeksowane lokalizacje». Jeśli cała zawartość dysku ma być zindeksowana, sprawdź dysk tutaj. Jeśli jest to tylko folder na nim (np. dokumenty), lepiej otworzyć dysk za pomocą niepozornej ikony kąta i zaznaczyć tam odpowiedni folder.
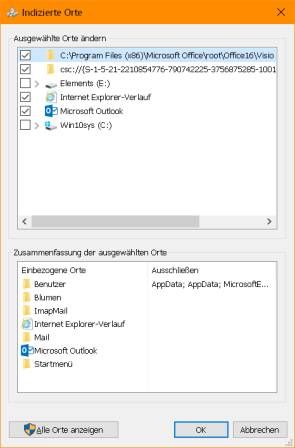
Niestety nie jest możliwe uwzględnienie folderu sieciowego (np. na serwerze NAS) w tym indeksowaniu. Nie oznacza to jednak, że nie możesz wyszukiwać niczego w NAS. Oznacza to po prostu, że Windows musi przeszukać dysk sieciowy w konwencjonalny sposób (bez indeksu), co nieuchronnie trwa dłużej.
Tutaj określasz, czy system Windows powinien indeksować tylko właściwości niektórych typów plików, czy także zawartość $ ('.MagnificPopup').
typ: 'obraz'
}); Dostosuj typ pliku: nadal możesz mieć mnóstwo starych plików .doc na dysku twardym. Najważniejsze z nich zostały już zapisane w nowszym formacie .docx. Teraz możesz chcieć, aby podczas wyszukiwania zawartości plików były sugerowane tylko pliki docx, ale już nie pliki doc. W opcjach indeksowania kliknij Zaawansowane i przejdź do zakładki Typy plików. Tutaj określasz, które typy plików Windows zazwyczaj indeksuje i jak należy to zrobić. Na przykład, czy nie chcesz już mieć zawartości plików .doc w indeksie? Przewiń do dok. Jeśli indeksator ma całkowicie uniknąć tego typu pliku, można go dezaktywować. Jednak zwykle nie jest to zalecane, ponieważ często ma sens przynajmniej skatalogowanie nazw plików i właściwości plików. Jeśli chcesz, aby z indeksu nie zawierała tylko zawartość plików .doc, kliknij typ pliku doc i przejdź do właściwości indeksu tylko na dole. Kliknij OK .
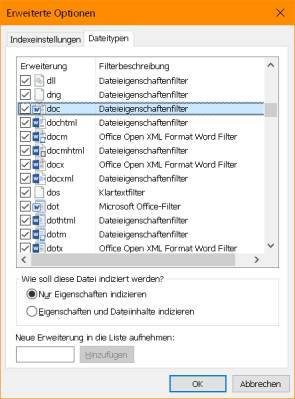
Jeśli zmienisz cokolwiek w opcjach indeksowania, system Windows musi zaktualizować indeks lub utworzyć zupełnie nowy, co może potrwać od kilku minut do nawet godzin, w zależności od ilości danych.
Podczas gdy indeks jest zmieniany lub przebudowywany, możesz nie znaleźć jakiejś zawartości $ ('. MagnificPopup'). MagnificPopup ({
typ: 'obraz'
});
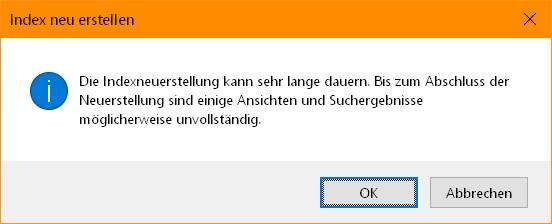
Odbudowa indeksu powinna rozwiązać większość problemów z wyszukiwaniem w systemie Windows, pod warunkiem, że ustawienia są poprawne $ ('.MagnificPopup').
typ: 'obraz'
}); Rozwiązywanie problemów: Może się zdarzyć, że system Windows indeksuje razem „ser”. Może pokazywać wyniki w folderach, które już nie istnieją, lub może pomijać pliki, o których wiesz, że istnieją i znajdują się w folderze, który wymaga indeksowania.
Skorzystaj z powyższych wskazówek, aby sprawdzić, czy folder faktycznie należy do jednej z indeksowanych lokalizacji. Sprawdź również, czy dany typ pliku jest prawidłowo ustawiony.
Jeśli ustawienia są prawidłowe, istnieją dwa podejścia do rozwiązywania problemów. Jednym z nich jest całkowita przebudowa indeksu. Otwórz opcje indeksowania i przejdź do Zaawansowane. W obszarze Rozwiązywanie problemów kliknij Utwórz nowy po usunięciu indeksu i odbuduj.
Poniżej znajduje się również łącze Rozwiązywanie problemów z wyszukiwaniem i indeksowaniem. Obejmuje to również niektóre rozwiązania problemów, ale często są one już rozwiązywane przez ponowne utworzenie indeksu.
Ostatnie wskazówki: Jeśli chcesz również przeszukiwać zawartość PDF, ten artykuł pomoże Ci: «Wyszukiwanie pełnotekstowe w plikach PDF». Możesz także użyć czytnika PDF do przeszukiwania plików PDF. Czytnik Foxit robi tę wskazówkę. A może powinien to być mały oddzielny geniusz wyszukiwania? SearchMyFiles od NirSoft może ci pomóc.
