Nadchodzi kolejne wezwanie o pomoc: tym razem jest to Office, który ciągle się rozmazuje. Lub nieudana instalacja drukarki. Lub pasek narzędzi przeglądarki internetowej, który powinien zniknąć. Bez względu na problemy z komputerem w twoim kręgu znajomych, rzadko musisz iść osobiście, aby pomóc.
Po prostu pozostań przy swoim biurku i dołącz do znajomego za pomocą oprogramowania do zdalnego wsparcia. Oczywiście jest to możliwe tylko za ich zgodą, zwłaszcza że muszą również uruchomić program zdalnej pomocy i dać ci kod. W ten sposób producent oprogramowania zdalnego – tutaj pokazujemy AnyDesk – zapewnia, że nikt w sposób niedopuszczalny nie nawiąże połączenia z komputerami niczego niepodejrzewających użytkowników.
Ważne: Jeśli nieznajomy zadzwoni do Ciebie z rzekomego nakazu pomocy technicznej i poprosi o zainstalowanie AnyDesk lub TeamViewer, zwykle jest to próba oszustwa. Zezwalaj na dostęp do pulpitu AnyDesk, TeamViewer lub innego zdalnego pulpitu tylko osobom, które znasz osobiście i którym ufasz.
I tak to działa z AnyDesk
AnyDesk spełnia ten sam cel, co dobrze znany TeamViewer do zadań zdalnego wsparcia. AnyDesk jest teraz nieco mniej inwazyjny dla prywatnych użytkowników darmowej wersji, jeśli chodzi o czatowanie z zakupioną wersją. Według różnych raportów wydajność AnyDesk jest również lepsza niż TeamViewer i jest równie łatwa w użyciu. Po prostu brakuje funkcji prezentacji, które są typowe dla wersji biznesowej.
Zaczynamy: Zarówno ty (nazwijmy cię «Wsparciem») i użytkownik z problemem z komputerem (zwany «Użytkownikiem») pobieracie AnyDesk. Jest to dostępne dla wszystkich popularnych systemów operacyjnych, tj. Windows (7 i 10), Linux, Android, Mac i iOS, a także Chrome OS, Raspberry Pie i FreeBSD.
Uruchom pobrany program AnyDesk i w razie potrzeby potwierdź zapytanie kontrolne konta użytkownika. Fajną rzeczą jest to, że pobrany plik jest sam w sobie przenośną wersją AnyDesk, którą można uruchomić bezpośrednio. Nie musisz więc instalować programu, jeśli nie chcesz.
Początkowo ekrany „użytkownika” i „pomocy” wyglądają tak samo. Widać tylko, że w sekcji „To miejsce pracy” znajdują się różne kody numeryczne. To jest adres AnyDesk.
To jest ekran «użytkownika»:
«Użytkownik» ma przed sobą ten ekran AnyDesk. Źródło: PCtipp.ch $ ('. MagnificPopup'). MagnificPopup ({
typ: 'obraz'
});
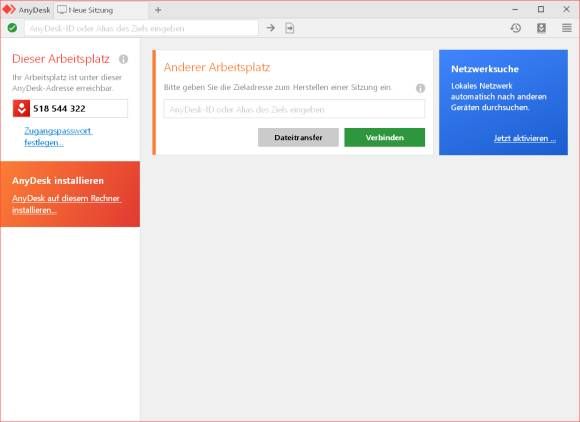
I to właśnie „wsparcie” widzi jako pierwsze:
Ekran «Wsparcie» początkowo wygląda jak ekran użytkownika - z wyjątkiem identyfikatora AnyDesk w lewym górnym rogu Źródło: PCtipp.ch $ ('. MagnificPopup'). MagnificPopup ({
typ: 'obraz'
});
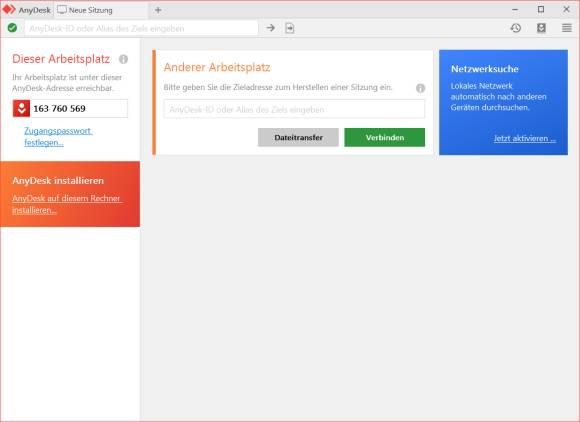
Użytkownik kontaktuje się ze wsparciem, na przykład telefonicznie lub za pomocą komunikatora (Wire, Telegram, Threema, WhatsApp lub po prostu SMS). Podaje zespołowi wsparcia swój kod numeryczny, który jest «adresem AnyDesk» w lewym górnym rogu. Wpisuje wsparcie w adresie AnyDesk użytkownika w polu „Inna stacja robocza” i klika Połącz.
Support wprowadza adres AnyDesk użytkownika w polu „Inna stacja robocza” i klika Połącz Źródło: PCtipp.ch $ ('. MagnificPopup'). MagnificPopup ({
typ: 'obraz'
});
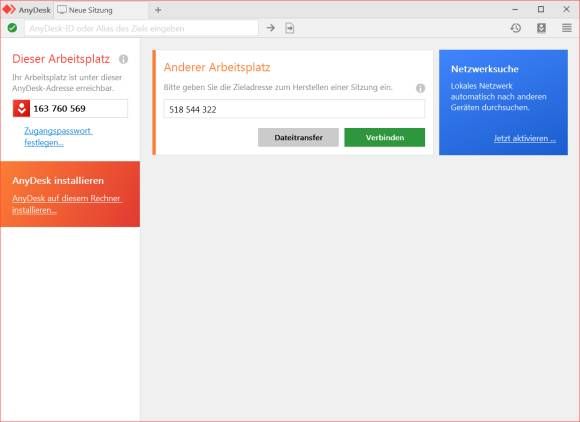
Użytkownik widzi teraz nowe okno z prośbą o połączenie. W tym klika na akceptuj. Połączenie jest już nawiązane!
Użytkownik musi jeszcze kliknąć przycisk Akceptuj, a następnie zostanie nawiązane bezpośrednie połączenie Źródło: PCtipp.ch $ ('.MagnificPopup'). MagnificPopup ({
typ: 'obraz'
});
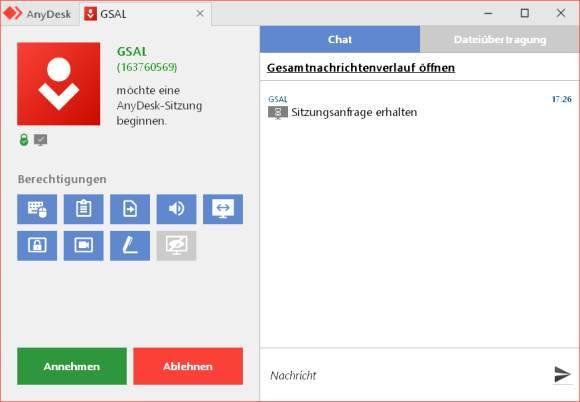
Od teraz wsparcie może zobaczyć pulpit użytkownika w oryginale, w tym otwarte programy. Na nim może też uruchamiać programy, otwierać ustawienia i nie tylko. Tylko okno AnyDesk dla użytkownika nie może zostać zamknięte bezpośrednio, w przeciwnym razie połączenie zostanie zerwane.
Oczywiście nadal możesz porozmawiać przez telefon o naturze problemu z komputerem. Jest to zwykle najbardziej wydajne. Zamiast tego możesz również rozmawiać ze sobą bezpośrednio w oknie AnyDesk. Użytkownik widzi czat w kolumnie w swoim oknie AnyDesk, pomoc techniczna ma u góry ikonę czatu, której może używać do wysyłania wiadomości i czytania odpowiedzi.
W ten sposób wsparcie widzi pulpit użytkownika w oknie AnyDesk Źródło: PCtipp.ch $ ('. MagnificPopup'). MagnificPopup ({
typ: 'obraz'
});
Na pasku narzędzi wsparcia znajdują się inne interesujące funkcje:
Ikona arkusza papieru ze strzałką skierowaną w prawo służy do przesyłania lub pobierania plików. Na przykład, wsparcie może załadować plik sterownika lub poprawkę rejestru bezpośrednio na komputer użytkownika: W lewej kolumnie widzi swoje własne drzewo katalogów, w prawej drzewo użytkownika. Wybiera folder źródłowy po lewej, folder docelowy po prawej, klika plik prawym przyciskiem myszy i wybiera Prześlij. Plik trafia do folderu docelowego użytkownika.
Prostokątna ikona z numerem 1 ponownie wyłącza tryb uploadu - wtedy support ponownie widzi pulpit.
Prześlij lub pobierz pliki od osoby wspierającej do użytkownika lub odwrotnie Źródło: PCtipp.ch $ ('. MagnificPopup'). MagnificPopup ({
typ: 'obraz'
});
Błyskawica po prawej stronie ikony czatu oznacza działania. Dzięki temu wsparcie może na przykład wywołać ponowne uruchomienie komputera u użytkownika.
Kolejne trzy symbole służą do różnych ustawień klawiatury, wyświetlacza i innych elementów, takich jak ustawienia audio. Za nim zobaczysz symbol ołówka oznaczający «tablicę». Dzięki temu możesz np. oznaczyć określony punkt na ekranie użytkownika kółkiem lub strzałką.
Na koniec możesz ponownie rozłączyć połączenie, zamykając kartę. Po zamknięciu AnyDesk za pomocą X w prawym górnym rogu możesz wybrać, czy chcesz natychmiast zainstalować AnyDesk.
PS: A zanim joker zechce połączyć się z jednym z naszych komputerów za pomocą numerów na zrzutach ekranu - numery zostały zmienione i AnyDesk jest wyłączony ;-).
